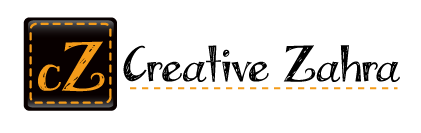Buka Photoshop lalu buat new document, gunakan ukuran 2560x1440 pixels. Beri warna background layer dengan abu-abu gelap (#181818).
Step 2
Buat layer baru dan beri warna dengan menggunakan gradient untuk warna kuning gelap, merah dan biru. Gunakan 30º untuk angle. Setelah itu rubah Blend Mode menjadi Overlay.
Step 3
Buat layer baru lalu pilih menu Filter>Render>Clouds. Pastikan warna background and foreground berwarna hitam dan putih. Setelah itu pilih lagi menu Filter>Blur>Gaussian Blur. Gunakan 100 untuk radiusnya , lalu rubah Blend Mode menjadi Color Dodge.
Step 4
Sekarang kita buat bentuk hexagon shape dengan menggunakan brush . pili Polygon Tool (U) dan buat hexagon dengan warna hitam. Setelah itu pilih menu Layer>Layer Styles>Strokes. Dengan ukuran 7 pixels dan Inside untuk Position. Lalu pilih Blending Options: Custom dan rubah Fill Opacity menjadi 50%.
Untuk membuat brush buat new dokumen kemudian pilih Hexagon shape dan buat pada layer , lalu pilih menu Edit>Define Brush. Beri nama brush yang anda buat lalu ok. Setelah itu kita kembali pada layer sebelumnya.
Step 5
Pilih menu Windown>Brushes. Pilih Shape Dynamics dan gunakan 40% untuk Jitter.. kemudian pilih Scattering, pilih Both Axes untuk Scatter gunakan 700%.
Step 6
Buat layer baru dan group layer baru ini, maka akan berada di dalam satu folder. Rubah Blend Mode folder menjadi Color Dodge. Dengan Brush Tool (B), pilih polygon brush yang telah di buat pada step sebelumnya, lalu gunakan warna putih.
Step 7
Pilih menu Filter>Blur>Gaussian Blur. gunakan 2.0 pixels untuk Radius.
Step 8
Duplicate layer lalu pilih menu Filter>Blur>Gaussian Blur lagi, kali ini kita menggunakan 5 pixels untuk Radiusnya. Rubah Fill Opacity menjadi 60%. Dan juga dengan Eraser Tool(E) kita hapus beberapa area yang mungkin terlalu terang..
Step 9
Pilih folder yang ada pada Layer Palette dan pilih menu Layer>Add Layer Mask>Reveal All. pilih layer mask dan pilih menu Filter>Render>Clouds. Setelah itu pilih Filter>Blur>Gaussian Blur. Gunakan 20 pixels untuk Radiusnya.
Step 10
Buat layer baru diatas layer lainnya dan pilih Paint Bucket Tool (G), rubah typenya menjadi Pattern dan pilih stripped pattern, anda bisa download di sini. kemudian rotate =30º. Anda harus menduplicate layer dan rubah fill new copy menjadi screen. Pilih kedua layer tersebut dan pilih menu Layer>Merge Layers.
Rubah Blend Mode menjadi Overlay.
Step 11
Buat layer baru dan grup ke dalam folder. Rubah Blend Mode ke Color Dodge lalu pilih the Brush Tool (B). gunakan soft brush; gunakan warna putih untuk memberi efek cahaya.